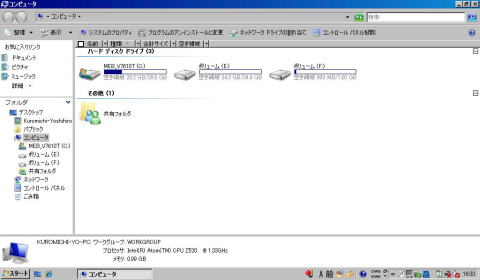http://wzero3.iinaa.net/
WILLCOM D4 徹底レビュー 特別編
WILLCOM D4 HDD換装4 「HDDの領域設定・フォーマット」
さて、今回は換装したWILLCOM D4の80GBHDDに領域設定とフォーマットを行い、実際に使える状態にしてみたいと思います。
ただし、くどいようですがWILLCOM D4の本体の分解をするとメーカーの保障が切れてしまいます。
分解してトラブルが起こっても僕は一切責任は取れませんので、あくまで自己責任でお願いしますね。
まだ、分解されていない方はそのことをもう一度よく考えてから分解作業を行うようにして下さい。
スポンサード リンク
新しいドライブの作成
「Eドライブの作成」
では、まずはCドライブの後ろに新しく作成された43.53GBをそのままフォーマットし、Eドライブとして使えるようにしてみたいと思います。
なお、Cドライブの容量を拡張する方法はこのページの下のほうで紹介していますので、もしCドライブの容量を増やしたいと思ってらっしゃる方はそちらのほうから先に読んで下さい。
1.jpg)
まずは前回の記事を参考に「コントロールパネル」から「管理ツール」を開き、新しく作成された43.53GBの未割り当ての領域上で右クリック。
表れたメニューから「新しいシンプル ボリューム」を選択します。
1.jpg)
「新しいシンプル ボリューム ウィーザード」が開始されたら「次へ」をクリック。
2.jpg)
新しく作成するドライブの容量を決めます。
今回は43.53GBすべてをひとつのドライブにするので「44571」すべて割り当てます。
もし、さらに細かくドライブを分割するのなら、ここで「44571」以下のサイズを割り当て分割します。
「次へ」をクリック。
1.jpg)
新しいドライブに文字を割り当てます。
「A」「B」「D」はあけておいたほうがいいので、僕は一応「E」を割り当てておきましたが、みなさんは任意の文字を。
1.jpg)
ドライブ名に「E」が割り当てられていることを確認し、「次へ」をクリック。
1.jpg)
「このボリュームを次の設定でフォーマットする」にチェックをつけ、「ファイルシステム」を「NTFS」に設定。
「アロケーション ユニット サイズ」は「測定値」、「ボリューム ラベル」は「ボリューム」のままでいいでしょう。
1.jpg)
「完了」をクリック。
1.jpg)
フォーマットが開始されます。
以上で、新しく割り当てられた領域がフォーマットされ、Eドライブとして使用出来るようになりました。
もちろん、Cドライブの前の1GBの領域も同じ方法でフォーマット出来ます(僕はFドライブにしておきました。)
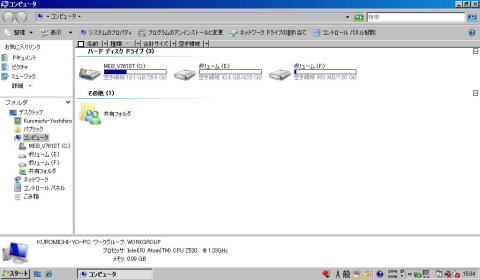
フォーマットが完了すると、コンピュータ上に新しいドライブが表示されます。
Cドライブの拡張
「Cドライブの容量を拡張する」
また、Windows VistaではOS上からHDDのパティーションをある程度変更出来るようになっているので、43,53GBの領域の一部(またはすべて)をCドライブに割り当てたければそれも可能です。
ここでは、Cドライブに40GBを割り当てて残りをEドライブにする方法も一応、解説しておきます。
1.jpg)
まずはCドライブ上で右クリックし、表れたメニューから「ボリュームの拡張」を選択します。
1.jpg)
ボリュームの拡張ウィザードが開始されたら「次へ」をクリック。
1.jpg)
「ディスクの領域を選択」で割り当てたい領域を選択します。
ちなみに「ボリューム サイズの合計」という部分が割り当て後のCドライブのサイズですので、ここを見ながら割り当てたい領域を選択します。
「ボリューム サイズの合計」が「40000」ならCドライブは40GBになります。
もちろん、合計サイズをそのまま「75290」にすれば、75GBすべてをCドライブに割り当てることも可能です。

ここではCドライブに40GBを割り当てるので「ボリューム サイズの合計」が「40000」になるように「ディスク領域」を変更して「次へ」をクリック。
1.jpg)
以上でCドライブが40(39.06)GBに拡張されました。
あとはこのページの最初の記事を参考に残りの未割り当ての部分をフォーマットしてEドライブとして使えるようにすれば終了です。
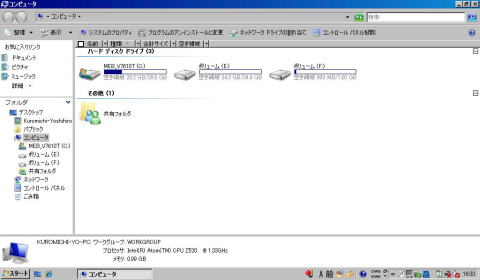
フォーマットが完了するとコンピュータ上からドライブが確認出来ます。
ちなみに、Cドライブの前の1GBの領域はCドライブと結合させることが出来ないので、1GBの新しいドライブ(僕はFドライブにしておきました)として使うしかありません^^;
(まあ、市販のパティーション変更ソフトを使えばこの領域もCドライブに結合させることは可能ですが…)
さてさて、以上でWILLCOM D4のHDD換装は終了です。
現状では1.8インチの5mm厚HDDは80GBまでしかありませんが、さらに大容量のHDDが発売されればWILLCOM D4の可能性も無限に広がっていきますね。
なお、同じ方法でSSDに換装することも可能ですが、40GB以下のHDDやSSDではリカバリDVDからのリカバリが上手く行かないようですので気をつけてくださいね。
以上、WILLCOM D4のHDD換装でした。
スポンサードリンク
 Yahoo!オークション
Yahoo!オークション
(Yahoo!オークションでWLIICOM D4 W-SIMなしを探す)
WILLCOM D4 HDD換装
WILLCOM D4 HDD換装1 「リカバリDVDの作成」へ
WILLCOM D4 HDD換装2 「WILLCOM D4の分解・HDD交換」へ
WILLCOM D4 HDD換装3 「リカバリDVDでリカバリ」へ
WILLCOM D4 HDD換装4 「HDDの領域設定・フォーマット」
WILLCOM D4 紹介
WILLCOM D4へ
WILLCOM D4 徹底レビュー 1「初期設定」へ
WILLCOM D4 徹底レビュー 2「液晶保護フィルム」へ
WILLCOM D4 徹底レビュー 3「Bluetooth ハンドセット WD4-BHGS」へ
WILLCOM D4 徹底レビュー 4「ウイルス対策」へ
WILLCOM D4 徹底レビュー 5「電話機能検証」へ
WILLCOM D4 徹底レビュー 6「大容量バッテリー」へ
WILLCOM D4 徹底レビュー 7「Bluetoothマウス」へ
WILLCOM D4 徹底レビュー 8「パソコン用のソフトのインストール」へ
WILLCOM D4 徹底レビュー 9「母艦パソコンとの同期」へ
WILLCOM D4 徹底レビュー 10「WILLCOM D4で動画を再生する」へ
WILLCOM D4 徹底レビュー 11「WILLCOM D4 イヤホンのノイズ対策」へ
WILLCOM D4 徹底レビュー 12「WILLCOM D4でAM/FMラジオを聴く」へ
WILLCOM D4 徹底レビュー 13「ワンセグ」へ
MapFan Navii for WILLCOM D4
WILLCOM D4 徹底レビュー 14「「MapFan Navii for WILLCOM D4」part1へ
WILLCOM D4 徹底レビュー 15「「MapFan Navii for WILLCOM D4」part2へ
WILLCOM D4 徹底レビュー 16「「MapFan Navii for WILLCOM D4」part3へ
WILLCOM D4 徹底レビュー 17「「MapFan Navii for WILLCOM D4」part4へ
WILLCOM D4 ケース紹介
WILLCOM D4 徹底レビュー 18「WILLCOM D4本革ポーチ横型ケース」へ
WILLCOM D4 徹底レビュー 19「WILLCOM D4レザーフィットスーツ」へ
WILLCOM D4 徹底レビュー 20「WILLCOM D4用革ケース ボディジャケット」へ
WILLCOM D4 徹底レビュー 特別編
WILLCOM D4の近頃の活用法(2009年5月)へ
WILLCOM D4冷却ファン静音化改造へ
WILLCOM D4の冷却ファンレス化へ
WILLCOM D4 カメラ消音化へ
WILLCOM D4 Windows7化へ
WILLCOM D4対応外部バッテリー「X-PAL AMOS」へ
WILLCOM CORE 3G「HX003ZT」レビューへ
WILLCOM D4 徹底レビュー 番外編
WILLCOM D4 Linux化ホームへ
WILLCOM 03、WILLCOM D4徹底レビュー特別編
WILLCOM 03をWILLCOM D4のBluetoothモデムにするへ
WILLCOM 03をWILLCOM D4の無線LANルータにするへ
モバイル日記ホームへ
W-ZERO3 短歌的活用術(トップページに戻る)
当サイトはリンクフリーです、どうぞご自由に。
Copyright(c) 2008 Yoshihiro Kuromichi (plabotnoitanji@yahoo.co.jp)
スポンサードリンク
WILLCOM(ウィルコム) PHS単体購入

1.jpg)
1.jpg)
2.jpg)
1.jpg)
1.jpg)
1.jpg)
1.jpg)
1.jpg)
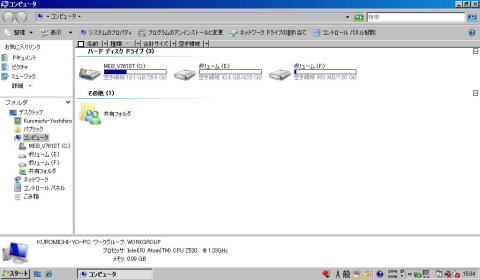
1.jpg)
1.jpg)
1.jpg)

1.jpg)